Гуляя просторами Интернета можно отыскать множество полезной и не менее интересной информации. При этом любопытство или даже необходимость может завести пользователя в поисках нужных сведений на иностранные порталы.
Именно здесь и начинают возникать трудности с восприятием найденного текста. Причиной этому является языковой барьер. Дабы справиться с этой проблемой необходимо воспользоваться услугами программы-переводчика. Благо, что большинство веб-браузеров поддерживают функции перевода, стоит только выполнить соответствующе настройки.
Перевод сайта в Яндекс Браузере
После того как страница была загружена, программа автоматически определяет на каком языке создан сайт. В случае, если язык не является русским, то следует обратить свое внимание на Умную строку, там должна высветиться панель перевода.
Для того, чтобы браузер отобразил данную страницу на русском языке необходимо:
- нажать вкладку «Перевести на русский»;
- в случае если программа неправильно определила язык можно выбрать нужный, перейдя по вкладке «Перевести с другого языка»;
- для закрытия панели стоит нажать крестик, расположенный в правой части.
Бывают случаи, когда открывается иностранная страница, а предложение о переводе в Яндекс браузере не высвечивается, стоит ознакомиться с инструкцией по настройке переводчика страниц.
Включение и отключение переводчика страниц
Автоматическую функцию перевода страниц можно включать и отключать по своему усмотрению как полностью, так и для некоторых выбранных языков.
Для автоматического перевода следует выполнить следующие действия:

Если пользователь предварительно отказался от данной услуги и возникла ситуация, когда выполнить перевод необходимо, то следует правой клавишей мыши нажать на странице, навести курсор на пункт «Перевести на русский» и кликнуть.

Перевод отдельных фраз и слов
Приложение программы позволяет выполнять перевод того или иного отдельного слова из текста на нужный язык. Для этого следует выделить необходимое слово и нажать клавишу Shift. При этом программа автоматически определит, на каком языке написан текст.
Для того, чтобы приложение смогло перевести несколько фраз или даже предложений, стоит выделить слова и кликнуть на кнопку в конце текста.

Для отключения или включения системы перевода слов рекомендуется выполнить следующие действия:

Перевод страниц Mozilla Firefox
Для того чтобы перевести страницу на русский язык в мазиле существуют несколько дополнений.
Дополнения
S3.Google переводчик
Это самое часто используемое дополнение к Mozilla Firefox, которое сможет сделать комфортней посещение не русскоязычных ресурсов. При этом плагин имеет возможность определять текст, написанный на 50-ти языках. После установки дополнения его значок разместится на верхней панели.
Для того чтобы осуществить перевод текста следует:

Если нужно получить переведенный только фрагмент страницы, стоит:
- выделить необходимую фразу;
- затем нажать правую клавишу мыши;
- выбрать пункт «Перевести выделенный фрагмент» или зажать кнопки Alt+Shift+T.
Переведенный фрагмент, отобразится внизу страницы.

ImTranslator для Firefox
С данным расширением перевести сайт на русский язык стало еще проще. Для этого стоит:

Переведенный фрагмент появится в отдельном окне, которое очень удобно перемещать по рабочему столу, дабы он не мешал работать. А с помощью комбинации Alt+P можно получить всю переведенную страницу.

Панели инструментов Google для Firefox
Данная панель с поисковыми инструментами была специально разработана компанией Google для удобной работы в веб-браузере Mozilla Firefox. Благодаря ей стало намного комфортней осуществлять поиск нужной информации в просторах Интернета.
Возможности Google Toolbar:
Как перевести на русский язык Гугл Хром
Пользоваться онлайн-переводчиком не всегда бывает удобно из-за того, что нужно открывать дополнительные окна. Поэтому создатели Гугл Хрома разработали специальное приложение-переводчик, с помощью которого можно легко получить текст на нужном языке. При этом не возникает необходимости в использовании дополнительных программ.
Контекстное меню
Если нужная информация находится на ресурсе с неизвестным языком в этом случае можно быстро и удобно перевести текст в нужный языковой формат с помощью веб-браузера Google Chrome.
Для этого необходимо осуществить ряд действий:

Кроме того, приложение способно автоматически определить языковой формат исходника.
В случае если необходимо вернуться к оригиналу следует:

А во вкладке «Параметры» можно выбрать нужный язык, на который будет переведена информация.
Бывают моменты, когда значок переводчика не отображается или он выключен. В таких случаях на нерусском сайте следует нажать правой кнопкой мыши и выбрать из представленного контекста пункт «Перевести на русский».

Настройка функции
Для того, чтобы выполнить необходимые настройки или отключить функцию переводчика необходимо провести следующие действия:

Перевод на сайте translate
Этот ресурс служит для осуществления перевода текстовых документов, сообщений и веб-сайтов на различные языки.
На данном ресурсе в зависимости от переводимой информации можно выбрать нужную тематику. Благодаря этой возможности результат будет более точным и структурированным.
Чтобы получить переведенную фразу или цитату необходимо:

Если требуется перевести отдельный фрагмент, то скопированная информация вставляется в текстовое поле. Затем снова нужно кликнуть кнопку «Перевести». Результат появится в соседнем поле.

Фото: результат отображен в соседнем поле
Переводчик не выполняет свои функции
Эта проблема может возникнуть по следующим причинам:
- ошибочное указание веб-ресурса;
- страница была специально защищена от каких-либо действий;
- на сайте имеют ошибки, которые блокируют работу переводчика;
- страница имеет слишком большой объем, который превышает 500kb;
- информация отображается во флэш-файле.
На данном сайте можно воспользоваться функцией проверки орфографии, а также воспроизвести незнакомый текст и прослушать правильное произношение слов.
Придерживаясь таких несложных рекомендаций, действия по переводу текстовых файлов или интернет-порталов в требуемый языковой формат не займут много времени и не доставят лишних хлопот. При этом ознакамливаться с зарубежными сайтами станет еще комфортней.
К хорошему, конечно же, быстро привыкаешь, потому для нас уже привычны полуавтоматические интерфейсы, всячески упрощающие наш диалог с ними. Бывает так, что гугл хром, который верой и правдой работал на вашем ПК, вдруг взбунтовался и без видимых внешних причин отказывается переводить страницы. Почему так происходит?
Варианты причин и возможные способы устранения
Первый и самый простой вариант заключается в том, что у него, возможно, сбились настройки. Причин тому может быть великое множество, но суть не в этом. Для того, чтобы «вернуть все на круги своя», нужно в правом верхнем углу окна нажать на значок, который имеет вид трех горизонтальных полосок, располагающихся одна под другой. Это настройки, вот в них далее нужно будет поработать. Итак, вы нажали, появляется контекстное меню, из которого следует далее выбрать опцию под названием «Настройки». Далее, в самом низу, то есть, в конце списка нужно выбрать «Показать дополнительные настройки». Там среди прочего будет пункт с соответствующим названием «Языки». Если покопаться, можно увидеть несколько вариантов, среди которых будет и предложение переводить страницу автоматически, если человек не владеет языком, на котором она написана. Так вот, как раз напротив данного предложение нужно поставить галочку, далее нажать «Применить» или «Ок», зависимо от типа вашей операционной системы. Если не заработало, то для пущей верности можете перезагрузить ваш компьютер или ноутбук.
После всех этих манипуляций попробуйте снова открыть ту страницу, с которой начались ваши неприятности, то есть, которую гугл хром не переводил. Далее у вас на экране появится предложение ее перевести, с которым вы, соответственно, соглашаетесь.
Иногда просто галочка перескакивает в настройках на вариант «никогда не переводить». В таком случае следует опять же сменить настройки.
Вторая причина, по которой гугл хром прекращает переводить страницы, может крыться в Яндекс Баре. Если в нем есть какая-то ошибка, то следует данную программу переустановить. Исправить ее практически невозможно, ровно, как и понять, откуда эта самая ошибка появилась, и что стало ее причиной.
Чтобы это сделать, надо будет в гугл хроме найти вкладку под названием «Расширения» и далее следуем по одной из выпадающих, контекстных вкладок под названием «Еще расширения». Так мы оказываемся в интернет магазине хром. Там ищем Яндекс Бар, жмем «Ввод», затем выбираем «RDS bar» и совершенно бесплатно закачиваем себе программу.
Как вариант, может быть, что ваш ПК поражен вирусом. Некоторые из них «пакостят» именно таким образом, потому не сразу удается понять, чьих это рук дело. Впрочем, даже если вариант с вирусом – это не ваш случай, обновить антивирус и сделать проверку компьютера все равно не помешает.
А знаете ли вы?
- Жираф считается самым высоким животным в мире, его рост достигает 5,5 метров. В основном за счет длинной шеи. Не смотря на то, что в […]
- Многие согласятся с тем, что женщины в положении становятся особенно суеверными, они больше других подвержены всяческим поверьям и […]
- Редко можно встретить человека, который бы не находил розовый куст красивым. Но, при этом, общеизвестно. Что такие растения довольно нежны […]
- Кто с уверенностью скажет, что не знает о том, что мужчины смотрят порнофильмы, самым наглым образом соврет. Конечно же, смотрят, просто […]
- Нет, наверное, в просторах всемирной паутины такого сайта автомобильной тематики или такого автофорума, на котором бы не задавали вопрос о […]
- Воробей является довольно распространенной в мире птицей небольшого размера и пестрого окраса. Но ее особенность заключается в том, что […]
- Смех и слезы, а точнее, плач, являют собой две прямо противоположные эмоции. О них известно то, что обе они являются врожденными, а не […]
Гуляя просторами Интернета можно отыскать множество полезной и не менее интересной информации. При этом любопытство или даже необходимость может завести пользователя в поисках нужных сведений на иностранные порталы.
Именно здесь и начинают возникать трудности с восприятием найденного текста. Причиной этому является языковой барьер. Дабы справиться с этой проблемой необходимо воспользоваться услугами программы-переводчика. Благо, что большинство веб-браузеров поддерживают функции перевода, стоит только выполнить соответствующе настройки.
Перевод сайта в Яндекс Браузере
После того как страница была загружена, программа автоматически определяет на каком языке создан сайт. В случае, если язык не является русским, то следует обратить свое внимание на Умную строку, там должна высветиться панель перевода.
Для того, чтобы браузер отобразил данную страницу на русском языке необходимо:
- нажать вкладку «Перевести на русский»;
- в случае если программа неправильно определила язык можно выбрать нужный, перейдя по вкладке «Перевести с другого языка»;
- для закрытия панели стоит нажать крестик, расположенный в правой части.
Бывают случаи, когда открывается иностранная страница, а предложение о переводе в Яндекс браузере не высвечивается, стоит ознакомиться с инструкцией по настройке переводчика страниц.
Включение и отключение переводчика страниц
Автоматическую функцию перевода страниц можно включать и отключать по своему усмотрению как полностью, так и для некоторых выбранных языков.
Для автоматического перевода следует выполнить следующие действия:

Если пользователь предварительно отказался от данной услуги и возникла ситуация, когда выполнить перевод необходимо, то следует правой клавишей мыши нажать на странице, навести курсор на пункт «Перевести на русский» и кликнуть.
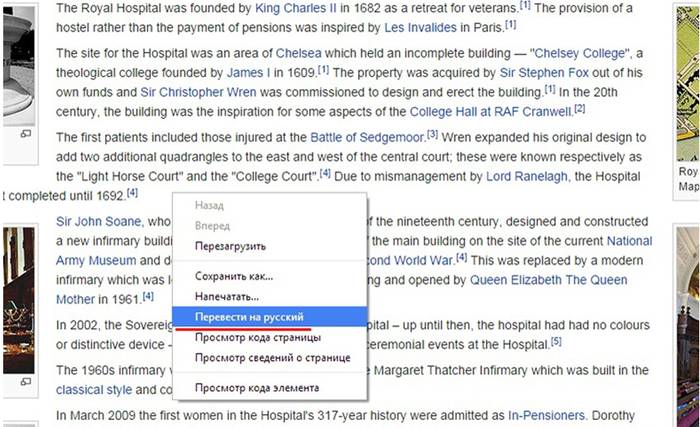
Перевод отдельных фраз и слов
Приложение программы позволяет выполнять перевод того или иного отдельного слова из текста на нужный язык. Для этого следует выделить необходимое слово и нажать клавишу Shift. При этом программа автоматически определит, на каком языке написан текст.
Для того, чтобы приложение смогло перевести несколько фраз или даже предложений, стоит выделить слова и кликнуть на кнопку в конце текста.
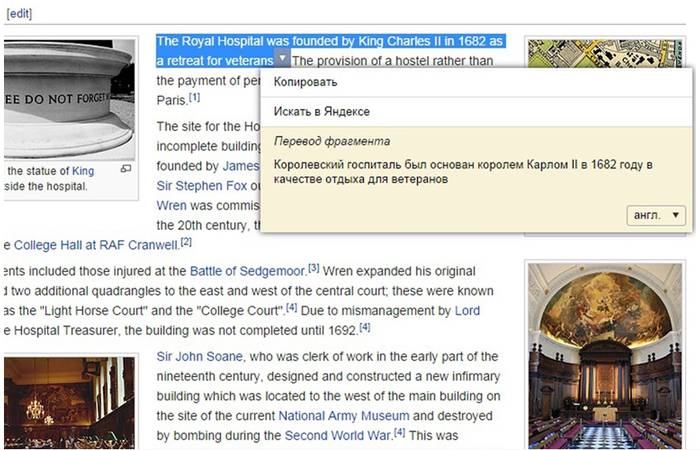
Для отключения или включения системы перевода слов рекомендуется выполнить следующие действия:

Перевод страниц Mozilla Firefox
Для того чтобы перевести страницу на русский язык в мазиле существуют несколько дополнений.
Дополнения
S3.Google переводчик
Это самое часто используемое дополнение к Mozilla Firefox, которое сможет сделать комфортней посещение не русскоязычных ресурсов. При этом плагин имеет возможность определять текст, написанный на 50-ти языках. После установки дополнения его значок разместится на верхней панели.
Для того чтобы осуществить перевод текста следует:

Если нужно получить переведенный только фрагмент страницы, стоит:
- выделить необходимую фразу;
- затем нажать правую клавишу мыши;
- выбрать пункт «Перевести выделенный фрагмент» или зажать кнопки Alt+Shift+T.
Переведенный фрагмент, отобразится внизу страницы.
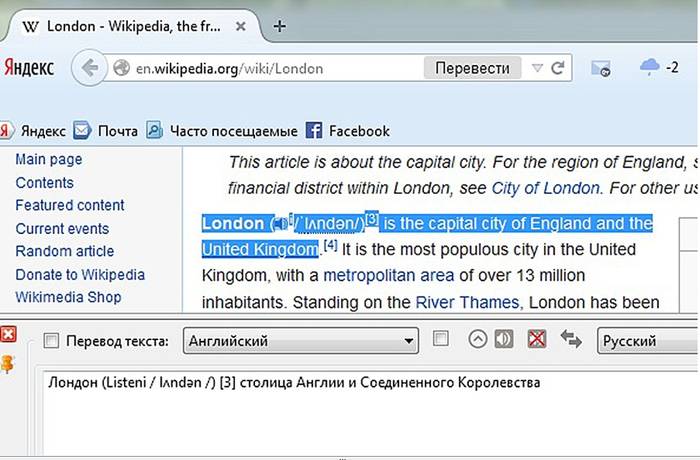
ImTranslator для Firefox
С данным расширением перевести сайт на русский язык стало еще проще. Для этого стоит:

Переведенный фрагмент появится в отдельном окне, которое очень удобно перемещать по рабочему столу, дабы он не мешал работать. А с помощью комбинации Alt+P можно получить всю переведенную страницу.

Панели инструментов Google для Firefox
Google Toolbar
Данная панель с поисковыми инструментами была специально разработана компанией Google для удобной работы в веб-браузере Mozilla Firefox. Благодаря ей стало намного комфортней осуществлять поиск нужной информации в просторах Интернета.
Возможности Google Toolbar:
Как перевести на русский язык Гугл Хром
Пользоваться онлайн-переводчиком не всегда бывает удобно из-за того, что нужно открывать дополнительные окна. Поэтому создатели Гугл Хрома разработали специальное приложение-переводчик, с помощью которого можно легко получить текст на нужном языке. При этом не возникает необходимости в использовании дополнительных программ.
Контекстное меню
Если нужная информация находится на ресурсе с неизвестным языком в этом случае можно быстро и удобно перевести текст в нужный языковой формат с помощью веб-браузера Google Chrome.
Для этого необходимо осуществить ряд действий:

Кроме того, приложение способно автоматически определить языковой формат исходника.
В случае если необходимо вернуться к оригиналу следует:

А во вкладке «Параметры» можно выбрать нужный язык, на который будет переведена информация.
Бывают моменты, когда значок переводчика не отображается или он выключен. В таких случаях на нерусском сайте следует нажать правой кнопкой мыши и выбрать из представленного контекста пункт «Перевести на русский».

Настройка функции
Для того, чтобы выполнить необходимые настройки или отключить функцию переводчика необходимо провести следующие действия:

Перевод на сайте translate
Этот ресурс служит для осуществления перевода текстовых документов, сообщений и веб-сайтов на различные языки.
На данном ресурсе в зависимости от переводимой информации можно выбрать нужную тематику. Благодаря этой возможности результат будет более точным и структурированным.
Чтобы получить переведенную фразу или цитату необходимо:

Если требуется перевести отдельный фрагмент, то скопированная информация вставляется в текстовое поле. Затем снова нужно кликнуть кнопку «Перевести». Результат появится в соседнем поле.
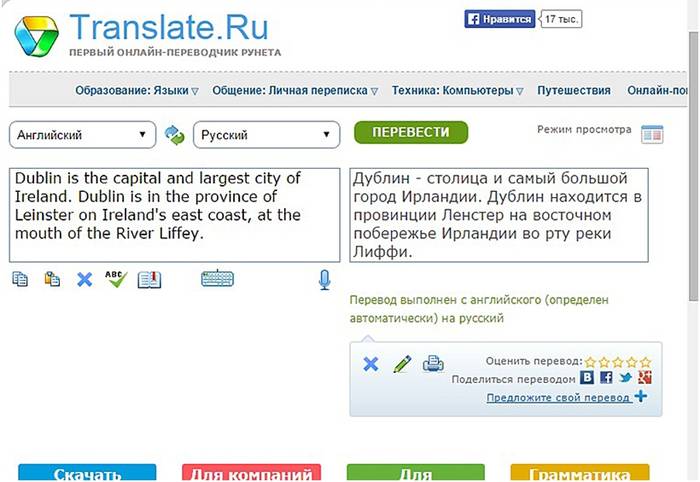
Переводчик не выполняет свои функции
Эта проблема может возникнуть по следующим причинам:
- ошибочное указание веб-ресурса;
- страница была специально защищена от каких-либо действий;
- на сайте имеют ошибки, которые блокируют работу переводчика;
- страница имеет слишком большой объем, который превышает 500kb;
- информация отображается во флэш-файле.
На данном сайте можно воспользоваться функцией проверки орфографии, а также воспроизвести незнакомый текст и прослушать правильное произношение слов.
Придерживаясь таких несложных рекомендаций, действия по переводу текстовых файлов или интернет-порталов в требуемый языковой формат не займут много времени и не доставят лишних хлопот. При этом ознакамливаться с зарубежными сайтами станет еще комфортней.
>Если у вас гугл хром перестал переводить страницы нужно зайти в настройки для этого нажмите на значок из трёх горизонтальных полосок который находится справа вверху и нажмите в появившемся контекстном меню «Настройки».
Контекстное меню в хроме
В открывшемся окне настроек нужно перейти в низ страницы и нажать «Показать дополнительные настройки».
 Хром не переводит если галочки нет
Хром не переводит если галочки нет
Находим пункт «Языки» и ставим галочку «Предлагать перевод страниц, если я не владею языком на котором они написаны». Теперь можно закрыть страницу с настройками и открыть заново страницу которую гугл хром не переводил. Хром предложит её перевести, нажмите «Перевести» и гугл хром переведёт на русский эту страницу.
Неполадки переводчика и Яндекс бара
Иногда бывает что гугл хром не переводит страницы из за глюка в Яндекс баре и чтобы исправить это нужно переустановить Яндекс бар. Заходим в настройки хрома и на странице настроек в хроме переходим на вкладку «Расширения».
 Расширения в хроме
Расширения в хроме
В расширениях переходим в самый низ страницы и нажимаем «Ещё расширения». Откроется интернет магазин хром.
 Интернет магазин хрома
Интернет магазин хрома
В поиск вписываем «Яндекс бар» и жмём «Enter». Выбираем «RDS bar» и жмём «Бесплатно». Подтверждаем закачку и ждём когда Яндекс бар закачается и установится. Теперь можно переводить сайты в хроме.
Видео
В этом ролике показано как перевести страницу в хроме или какую-то часть страницы.
Современная сеть Интернет - это мировое средство коммуникации, в котором содержится необъятное количество информации из разных стран. Тяжело представить, сколько терабайтов займут эти данные. У многих людей возникает необходимость добывать информацию с иноязычных сайтов, но, к сожалению, не каждый пользователь Интернета владеет одновременно несколькими языками. На пути у человека встает Однако не спешите отчаиваться, с помощью современных технологий пользователи могут моментально перевести веб-страницу на русский язык, используя несколько доступных методик.
Для пользователей браузера от «Яндекс»
Сегодня существует множество посторонних сайтов, где предлагается услуга по переводу текстов. Данный сервис бывает не всегда удобен, так как нужно создавать новую вкладку, затем копировать в нее текст. Таким образом, основная масса браузеров оснащена функцией перевода. Сейчас вы узнаете, язык в "Яндекс.Браузере".
С каждым днем «Яндекс» становится все популярнее, так как имеет хороший функционал. Если вы работаете с ним, то при открытии иноязычного сайта ваш браузер самостоятельно определит язык, на котором написана информация. Если он не является родным, то в окне открывается специальная панель. Далее вам следует сделать несколько шагов:
- Если браузер верно определил язык оригинала, то вам остается нажать кнопку «Перевести на русский язык».
- В другом случае выбирайте кнопку «Перевод с другого языка».
- Закрываете панель нажатием на кнопку с крестиком.
Теперь вы знаете самый простой способ, как перевести страницу на русский язык.
А что делать, если браузер не предлагает перевод HTML-страницы?
Бывает так, что браузер не выдает функцию по переводу. А ведь интернет-серферы посещают как англоязычные, так и китайские сайты. В этом случае вам придется познакомиться с инструкцией браузера для настройки перевода. Это делается так:
- Войдите в настройки, а затем откройте панель «Дополнительных настроек».
- Увидев меню «Язык», вам следует поставить крестик рядом с функцией «Предлагать перевод страницы».

Если когда-то ранее вы отключили эту функцию, а вам срочно нужно перевести информацию, то необходимо совершить один клик правой кнопкой мышки, а затем выбрать функцию «Перевести на русский язык».
Инструменты «Яндекса» легко переведут и конкретное слово или фразу. Чтобы это сделать, необходимо выделить интересующие вас слова, а затем нажать клавишу Shift. Если же вам необходимо перевести целый абзац или предложение, то выделите интересующий вас объем слов, а затем кликните по появившемуся ярлыку.
Итак, теперь вы знаете, как перевести страницу на русский язык в браузере от «Яндекс». А мы двигаемся дальше и переходим к работе с браузером от Google.
Как перевести страницу на русский в Google Chrome
IT-технологии не стоят на месте, поэтому разработчики Google внедрили в него внутренний переводчик, чтобы пользователи их детища могли отказаться от посторонних сайтов. Google не переводит только редчайшие языки мира. Благодаря проведенной крупной работе лингвистов и программистов, многомиллионная пользовательская аудитория браузера Google Chrome теперь молниеносно переводит иноязычные тексты. Для того чтобы браузер работал в автоматическом режиме перевода, необходимость сделать следующее:
- Открыв нужную страницу, щелкнуть по ярлыку переводчика.
- В предложенном меню кликнуть кнопку «Перевести». Интересующий вас фрагмент текста теперь будет автоматически переводиться, сохранив при этом первоначальное оформление.
Стоит отметить, что браузер от Google, как и «Яндекс», самостоятельно определит оригинальный язык. Если вам нужно вернуть страницу в исходный вид, то необходимо в области адресной строки нажать кнопку «Показать оригинал».

Помните, что в настройках вы найдете возможность включения или выключения переводчика. Для этого в меню настроек следует открыть «Дополнительные настройки». В предложенном меню «Языки» необходимо убрать или поставить галочку нужной функции.
Таким образом, вы уже знаете, как перевести страницу на русский язык и в браузере Google Chrome.

Как переводить в «Опере»
К сожалению, браузер «Опера», как и не имеет родного встроенного переводчика. Но и эту проблему можно с легкостью решить. Мы вам расскажем, как перевести страницу на русский язык в браузере «Опера». Для этого необходимо установить дополнительный плагин. Чтобы установить нужное приложение, вам необходимо выполнить следующие шаги:
- Открыть браузер «Опера».
- Щелкнуть на ярлыке браузера.
- Войти в опцию «Выбрать плагин».
- В предложенном списке выбрать необходимое приложение.
- Кликнуть по кнопке «Добавить в "Оперу"».
- Перезапустить браузер.
Если плагин установлен правильно, то в конце адресной строки появится его значок. Самыми востребованными переводчиками на сегодняшний день являются:
- Google Translate.
- PageTranslator.
- Translator.
В заключение
Итак, если ваш браузер не знает, как перевести страницу на русский язык, то эту проблему можно с легкостью устранить, благодаря нашей статье. Кстати, есть еще один популярный браузер, который не имеет встроенного переводчика - FireFox. И действовать с ним нужно по той же схеме, что и с последним вышеописанным интернет-помощником.
Таким образом, проблема того, как перевести страницу на русский язык в самых популярных браузерах, будет теперь для вас решенной.





