Если вы купили новый жесткий диск или твердотельный SSD накопитель для своего компьютера, очень вероятно, что большого желания заниматься переустановкой Windows, драйверов и всех программ у вас нет. В этом случае вы можете клонировать или, иначе, перенести Windows на другой диск, причем не только саму операционную систему, но и все установленные компоненты, программы и прочее. Отдельная инструкция для 10-ки, установленной на GPT диск в UEFI системе: .
По факту, Seagate DiscWizard - это полная копия предыдущей программы, только для работы ей требуется наличие хотя бы одного жесткого диска Seagate на компьютере.

Все действия, позволяющие перенести Windows на другой диск и полностью клонировать его аналогичны Acronis True Image WD Edition (по сути, это та же программа), интерфейс тот же самый.
Скачать программу Seagate DiscWizard вы можете с официального сайта https://www.seagate.com/ru/ru/support/downloads/discwizard/
Samsung Data Migration
Программа Samsung Data Migration предназначена специально для переноса Windows и данных на SSD марки Samsung с любого другого диска. Так что, если вы обладатель такого твердотельного накопителя - это то, что вам нужно.

Процесс переноса выполнен в виде мастера из нескольких шагов. При этом, в последних версиях программы возможно не только полное клонирование диска с операционными системами и файлами, но и выборочных перенос данных, что может быть актуально, учитывая, что размеры SSD все-таки меньше, чем современных жестких дисков.
Программа Samsung Data Migration на русском языке доступна на официальном сайте https://www.samsung.com/semiconductor/minisite/ssd/download/tools/
Важно: такие же утилиты переноса Windows на другой диск есть и у других производителей SSD и HDD. Обычно, из можно найти, задав запрос, состоящий из марки и фразы «Data Migration», так вы найдете, например, Intel Data Migration Tool и аналогичные программы для других марок дисков.Как перенести Windows с HDD на SSD (или другой HDD) в Aomei Partition Assistant Standard Edition
Еще одна бесплатная программа, к тому же на русском языке, позволяющая удобно выполнить перенос операционной системы с жесткого диска на твердотельный накопитель или на новый HDD - Aomei Partition Assistant Standard Edition.
Примечание: данный способ работает только для Windows 10, 8 и 7, установленных на MBR диск на компьютерах с БИОС (или UEFI и Legacy загрузкой), при попытке переноса ОС с GPT диска, программа сообщает о том, что сделать этого не может (возможно, тут сработает простое копирование дисков в Aomei, но поэкспериментировать не удалось - сбои при перезагрузке для выполнения операции, несмотря на отключенный Secure Boot и проверку цифровой подписи драйверов).
Шаги для копирования системы на другой диск просты и, думаю, будут понятны даже начинающему пользователю:

Если всё пройдет успешно, то по завершении вы получите копию системы, которую можно загрузить с вашего нового SSD или жесткого диска.
Скачать Aomei Partition Assistant Standard Edition вы можете бесплатно с официального сайта https://www.disk-partition.com/free-partition-manager.html
Перенос Windows 10, 8 и Windows 7 на другой диск в Minitool Partition Wizard Bootable
Minitool Partition Wizard Free, наравне с Aomei Partition Assistant Standard, я бы отнес к одним из лучших бесплатных программ для работы с дисками и разделами. Одно из преимуществ продукта от Minitool - доступность полностью работоспособного загрузочного ISO образа Partition Wizard на официальном сайте (бесплатный Aomei дает возможность создать демо-образ с отключенными важными функциями).
Записав данный образ на диск или флешку (для этого разработчики рекомендуют использовать Rufus) и загрузив ваш компьютер с него, вы можете перенести систему Windows или другую на другой жесткий диск или SSD, причем в данном случае нам не будут мешать возможные ограничения ОС, так как она не запущена.
Примечание: мною клонирование системы на другой диск в Minitool Partition Wizard Free было проверено только без EFI загрузки и только на MBR дисках (переносилась Windows 10), за работоспособность в системах EFI/GPT не ручаюсь (мне не удалось заставить работать программу в данном режиме, несмотря на отключенный Secure Boot, но похоже это баг конкретно моего оборудования).
Процесс переноса системы на другой диск состоит из следующих шагов:

По завершении вы можете закрыть Minitool Partition Wizard, перезагрузить компьютер и установить загрузку с нового диска, на который была перенесена система: в моем тесте (как я уже упоминал, BIOS+MBR, Windows 10) все прошло успешно, и система загрузилась как ни в чем не бывало с отключенным исходным диском.
Скачать бесплатно загрузочный образ Minitool Partition Wizard Free можно с официального сайта https://www.partitionwizard.com/partition-wizard-bootable-cd.html
Macrium Reflect
Бесплатная программа Macrium Reflect позволяет клонировать целые диски (как жесткие, так и SSD) или отдельные их разделы, причем независимо от того, какой марки ваш диск. Кроме этого, вы можете создать образ отдельного раздела диска (в том числе с Windows) и позже использовать его для восстановления системы. Также поддерживается создание загрузочных дисков восстановления на базе Windows PE.

После запуска программы в главном окне вы увидите список подключенных жестких дисков и SSD. Отметьте диск, на котором находится операционная система и нажмите «Clone this disk» (Клонировать этот диск).

На следующем этапе в пункте «Source» уже будет выбран исходный жесткий диск, а в пункте «Destination» потребуется указать тот, на который нужно перенести данные. Также вы можете выбрать только отдельные разделы на диске для копирования. Все остальное происходит автоматически и не сложно даже для начинающего пользователя.
Официальный сайт для загрузки: https://www.macrium.com/reflectfree
Дополнительная информация
После того, как вы перенесли Windows и файлы, не забудьте либо поставить загрузку с нового диска в BIOS или отключить старый диск от компьютера.
Главная проблема во время смены жесткого диска – необходимость установки и настройки операционной системы и программ с нуля. Это занимает много времени и сил.
Решение проблемы – автоматическое клонирование диска (HDD, SSD) с использованием специального софта.
Клонирование – это процесс посекторного переноса операционной системы, программного обеспечения и личных файлов пользователя с одного диска на другой. В отличие от резервного копирования или создания образа диска (ISO), клонирование создает 100% копию исходного носителя: сохраняются основные разделы, структуру и программное обеспечение.
Новый клонированный диск получается почти идентичным старому. Это значит, вам не придется заново настраивать рабочую среду, активировать систему и восстанавливать лицензии ПО. Различие между ним и оригинальным носителем заключается в том, что с операционной системы снимается привязка к железу компьютера, но также становится недоступным откат системы до первоначальных настроек с сохранением пользовательских данных и переустановка в режиме обновления.
Подготовка к клонированию
Перед началом клонирования убедитесь, что процессу ничего не помешает:
- Если используете ноутбук, зарядите аккумулятор;
- Устраните неполадки, приводящие к перезагрузкам и самоотключениям компьютера (если они есть).
Также желательно сделать резервные копии важных данных.
Подключите диск-приемник по любому доступному интерфейсу. Процесс пойдет быстрее, если оба носителя подсоединены к разъемам SATA 6 Gb или более скоростным, но если такой возможности нет, используйте, например, USB (адаптеры USB-SATA продаются в компьютерных магазинах).
Время клонирования жесткого диска зависит от следующих факторов:
- Возможности программы.
- Объем диска. Чем он больше, тем дольше утилита переносит файлы, разделы и структуру.
- Скорость и тип исходного и принимающего накопителя: при работе с SSD (твердотельными носителями) процесс идет быстрее, чем с HDD (магнитными жесткими дисками).
Утилиты клонирования
Представляем вашему вниманию лучшие, на наш взгляд, утилиты для клонирования жестких дисков.
Renee Becca

Macrium Reflect
Основное преимущество Macrium Reflect – простой и удобный интерфейс. Также программа бесплатна для домашнего использования.
Во время работы утилиты отключите тяжелые приложения, так как программа требовательна к ресурсам компьютера.
Чтобы сделать клон носителя информации, нужно:

Handy Backup
Handy Backup – простая в использования программа для создания физических и логических копий дисков. Утилита создает точную копию HDD полностью сохраняя его структуру.
Клонирование выполняется в автоматическом режиме: вам не нужно вручную чистить мусор, переносить файлы, устранять сбои реестра.
Для постоянной работы с этим ПО нужно приобрести лицензию. 30-дневная пробная версия доступна бесплатно. Ее достаточно для выполнения основных функций. Интерфейс переведен на русский язык.
Как пользоваться Handy Backup:

HDClone
HDClone – еще один универсальный инструмент для клонирования жесткого диска, который позволяет работать с накопителями объем от 137 ГБ и более.

Acronis True Image
Особенностью Acronis True Image является то, что созданные в ней копии можно хранить не только на своем компьютере, а также в облачном хранилище Acronis Cloud. При сохранении данных в облаке доступ к копии диска возможен с любого устройства, подключенного к Интернету. Для защиты данных программа использует шифрование AES-256.
Чтобы пользоваться всеми возможностями утилиты, нужно купить подписку. Стоимость стандартной версии – 1700 рублей. Имеется ознакомительная версия на 30 дней.
В этой статье я расскажу как делать резервное копирование данных: рабочих файлов, мультимедиа и операционной системы (делать ее образ). Резервное копирование (архивация данных) крайне необходимо, так как в результате поломки жесткого диска, или вируса вы можете потерять важные документы, фотоархив, работы, созданные в различных программах. Может вы просто захотите переустановить чистую копию ОС со всеми программами. Когда это произойдет, такую ситуацию будет легко исправить.
Самый распространенный случай у пользователей — выход из строя операционной системы. Для того, чтобы восстановить прежнее состояние компьютера (программы, настройки и т.д.), необходимо потратить от нескольких часов до нескольких дней для инсталляции и настройки ОС Windows, но больше всего времени отнимает установка дополнительного софта. Часто неопытные пользователи хранят свои данные на системном диске, не задумываясь перенести информацию в другие разделы жесткого диска, не говоря уже о внешних HDD.
Способы резервного копирования (архивации) и восстановления
Windows 7: встроенный инструмент архивации и восстановления
Он довольно прост в использовании и даже позволяет выполнять эту процедуру автоматически по расписанию. Расположение в системе инструмента резервного копирования: «Пуск | Все программы | Обслуживание | Архивация и восстановление» . Меню в колонке слева - «Создать диск восстановления системы» и «Создание образа системы» .
Создание образа системы. Необходимо указать расположение будущего архива: выбираем другой дисковый раздел, внешний HDD или оптический диск (DVD, Blue Ray). Также присутствует возможность сохранения резервной копии на сетевой диск. Использовать оптические носители нецелесообразно, поэтому для хранения резервной копии используйте логический диск с достаточным местом для хранения или внешней HDD. Выбрали место, нажимаем кнопку «Архивировать». Архивироваться будет весь системный раздел. Эту процедуру можно проводить по расписанию, при этом Windows обновляет записанный ранее образ системы, не создавая его заново, что существенно экономит время.
Если выбрать инструмент «Архивация», то можно настроить регулярное копирование важных пользовательских данных. Для этого выберите «Настроить резервное копирование», укажите, на какой диск будет производится сохранение, нажмите «Далее», в следующем окне выберите «Предоставить мне выбор» и затем отметьте объекты для архивации. Для восстановления содержимого резервной копии выберите одно из трех предлагаемых действий: «Восстановить мои файлы из этой резервной копии», «Восстановить файлы для всех пользователей на данном компьютере» или «Управление местом на диске, занимаемым этой резервной копией».
Для восстановления системы, в случае если она не загружается или выдает ошибку, которую вы не в состоянии исправить, может понадобиться диск аварийного восстановления. Для его создания выберите в меню слева «Создать диск восстановления системы» и укажите, на каком носителе его организовать. К сожалению, поддерживаются только лазерные диски, что не подходит для владельцев ноутбуков без оптического привода.
Данный встроенный в Windows инструмент не лишен недостатков, таких как долгое время создания архива и отсутствие функции сжатия. Однако существуют и другие, более функциональные продукты.
Резервное копирование и восстановление с помощью Acronis True Image Home 2013
Пользователям Windows XP, где отсутствует встроенный инструмент резервирования, а также пользователям с более высокими требованиями к функциональности бэкап-программы я порекомендую воспользоваться Acronis True Image Home 2013 .
Acronis True Image Home использует 3 метода создания резервной копии.
 Полный образ — архивирование абсолютно всех данных, включая MBR (если раздел является загрузочным).
Полный образ — архивирование абсолютно всех данных, включая MBR (если раздел является загрузочным).
Дифференциальный — в резервную копию включаются только те данные, которые изменялись с момента создания архива первым (полным) методом.
Инкрементный метод — позволяет дополнять резервную копию файлами, измененными после последней процедуры бэкапа.
Резервную копию системного раздела сделать просто: в главном окне программы выберите первую опцию - «Резервное копирование дисков и разделов» , затем укажите раздел или диск, задайте место для сохранения архива и при необходимости измените параметры архивирования (например, установите степень компрессии архива на вкладке «Производительность» или защитите архив паролем). По окончании процесса в указанном вами хранилище будет создан файл с расширением *.tib . Acronis True Image Home 2013 позволяет подключить резервную копию как логический диск и работать с нужными данными. Таким образом можно извлечь из заранее созданного архива нужный файл, который вы случайно полностью удалили с жесткого диска.
Кроме резервирования разделов и дисков вы можете архивировать (в том числе по расписанию) отдельные каталоги и файлы, а также адресную книгу Windows, список контактов и переписку Microsoft Outlook. Для восстановления в самых тяжелых случаях можно использовать загрузочную версию программы (boot диск или загрузочный диск), причем возможно создание такого решения как на оптическом, так и USB-носителе.
Случается, что при экспериментах с установкой нескольких операционных систем оказалась испорченной главная загрузочная запись (Master Boot Record), можно попробовать «оживить» ее, отметив галочкой «MBR» при восстановлении из образа. Также, Acronis True Image Home 2011 может конвертировать резервные копии из своего «родного» формата в формат VHD (это резервные копии, созданные системным инструментов Windows 7, и одновременно образы виртуальных дисков, то есть их можно подключать почти к любым виртуальным машинам) и обратно.
В большинстве случаев восстановление сводится к выбору нужного архива и раздела, в котором и будет развернуто содержимое резервной копии. Стоит отметить чрезвычайное долгое время установки и низкую скорость работы Acronis True Image Home в Windows XP.
Paragon Backup & Recovery Professional: резервное копирование с дополнительными возможностями

Про программу Paragon Backup & Recovery Professional, которая осуществляет резервное копирование и восстановление файлов я рассказывал в , правда, с целью переноса Windows на другой ПК. В отличие от продукта Acronis, помимо операций архивирования она позволяет осуществлять также некоторые действия с разделами - например, изменение метки, форматирование, скрытие и удаление. Однако для этого вам потребуется переключиться в «Режим для опытных пользователей».
Перед резервным копированием рекомендуется создать аварийный диск для восстановления данных из образа. Для этого необходимо зайти в раздел «Утилиты» и выбрать «Создание аварийного диска». В качестве носителя здесь также можно выбрать либо оптический, либо внешний жесткий диск, или USB-флешку.
Для создания резервной копии данных зайдите в раздел «Защита и восстановление данных | Интеллектуальное архивирование», не забыв перед этим приготовить надежное хранилище. Вы можете выбрать, что резервировать: «Диски или разделы», e-mail (электронные письма, учетные записи и адресные книги Outlook, Outlook Express и Windows Mail), «Медиа-Файлы» и «Документы» (тексты, фотографии, видео и музыка, хранящиеся в каталоге «Мои документы») или же «Другие Файлы или папки».
Далее вы можете произвести дополнительные параметры копирования - выбор степени компрессии образа, защиты паролем и посекторный режим копирования (обрабатываются все секторы диска «как есть», включая неиспользуемые). В качестве хранилища архива можно назначить и FTP-сервер, если таковой у вас имеется. Если вы предпочтете оптический носитель, то программа предупредит, что будет невозможно сохранение главной загрузочной записи диска.
Для опытных пользователей в Backup & Recovery имеется профессиональный инструмент для работы с образами виртуальных машин Virtual PC, VMware Workstation и VMware Fusion. Благодаря ему вы сможете конвертировать образ реального жесткого диска, например системного раздела, и затем открыть его вместе со всеми данными и программами в виртуальной машине даже на другом компьютере.
Очень часто во многих инструкциях, прежде чем обновлять драйвера или устанавливать какое-нибудь приложение, рекомендуют делать резервную копию для восстановления работоспособности компьютера, Windows. Надо признать, что такие же рекомендации, частенько, даю и я...
Вообще, в Windows есть встроенная функция восстановления (если вы ее не отключали, конечно), но называть ее сверх-надежной и удобной - я бы не стал. К тому же, нельзя не отметить, что поможет такая резервная копия далеко не во всех случаях, плюс добавьте к этому, что восстанавливает она с потерей данных.
В этой статье я бы хотел рассказать об одном из способов, который поможет сделать надежную резервную копию всего раздела жесткого диска со всеми документами, драйверами, файлами, ОС Windows и пр.
И так, начнем...
1) Что нам понадобиться?
1. Флешка или диск CD/DVD
Зачем это? Представьте, произошла какая-нибудь ошибка, и Windows больше не загружается - просто появляется черный экран и все (кстати, такое может произойти и после "безобидного" резкого отключения электричества)...
Чтобы запустить программу восстановления - нам и понадобиться заранее созданная аварийная флешка (ну или диск, просто флешка удобнее) с копией программы. Кстати, флешка подойдет любая, даже какая-нибудь старая на 1-2 Гб.
2. ПО для создания резервных копий и восстановления
Вообще, подобного типа программ достаточно много. Лично я предлагаю остановиться на Acronis True Image...
Acronis True Image
Официальный сайт: http://www.acronis.com/ru-ru/
Основные преимущества (в плане резервных копий):
Быстрое создание резервной копии жесткого диска (например, на моем ПК системный раздел жесткого диска с ОС Windows 8 со всеми программами и документами занимает 30 ГБ - программа сделала полную копию этого "добра" всего за пол часа);
Простота и удобство работы (полная поддержка русского языка + интуитивно понятный интерфейс, справиться даже начинающий пользователь);
Простое создание загрузочной флешки или диска;
Резервная копия жесткого диска сжимается по умолчанию (например, моя копия раздела HDD на 30 ГБ - была сжата до 17 ГБ, т.е. почти в 2 раза).
Единственный недостаток - программа платная, хоть и не дорогая (впрочем, есть тестовый период).
2) Создание резервной копии разделе жесткого диска
После установки и запуска программы Acronis True Image, перед вами должно появиться примерно такое окно (очень многое зависит от версии программы, которую вы будете использовать, на моих скриншотах программа 2014г.).
Сразу же на первом экране можно выбрать функцию создания резервной копии. Запускаем... (см. скриншот ниже).
Диски, на которые мы будем делать резервные копии (здесь выбираете сами, рекомендую выбрать системный диск + диск, который зарезервировала система Windows, см. скриншот ниже).
Указать место на другом жестком диске, где будет храниться резервная копия. Желательно сохранить резервную копию на отдельный жесткий диск, например, на внешний (сейчас они очень популярны и доступны по цене).
Запуститься процесс создания копии. Время создания сильно зависит от размера жесткого диска, копию которого вы делаете. Например мой диск на 30 ГБ был полностью сохранен за 30 минут (даже чуть меньше, 26-27 мин.).
В процессе создания резервной копии лучше не загружать компьютер посторонними задачами: играми, фильмами и пр.
Вот, кстати, скриншот "моего компьютера".
А на скриншоте ниже резервная копия на 17 Гб.
Делая регулярно резервную копию (после проделанной большой работы, перед установкой важный обновлений, драйверов и пр.) можно быть более-менее спокойным за сохранность информации, да и вообще, работоспособность ПК.
3) Создание резервной флешки для запуска программы восстановления
Когда резервная копия диска будет готова, нужно обязательно создать еще аварийную флешку или диск (на случай, если Windows откажется загружаться; да и вообще, восстановление лучше проводить, загрузившись с флешки).
И так, начала переходим в раздел создания резервных копий и восстановления и нажимаем кнопку "создать загрузочный носитель".
Затем нас попросят указать носитель, куда будет записана информация.Выбираем флешку или диск.
Внимание! Вся информация на флешке будет удалена при этой операции. Не забудьте скопировать все важные файлы с флешки.
Собственно все. Если все прошло без ошибок, через минут 5 (примерно) появиться сообщение о том, что загрузочный носитель успешно был создан...
4) Восстановление из резервной копии
Когда вы захотите восстановить из резервной копии все данные, нужно настроить Биос для загрузки с флешки, вставить флешку в USB и перезагрузить компьютер.
При хранении информации на компьютерах, всегда есть риск потери данных. Причин может быть множество. Начиная от элементарного удаления нужных данных и заканчивая сбоями в работе
Для того, чтобы обеспечить сохранность важной информации и не тратить слишком много времени для установки программ при сбое и нужно клонирование.
Это значит, что в несколько несложных шагов можно вернуть утраченное.
Данная статья призвана помочь опытным и начинающим пользователям выбрать самую удобную программу для клонирования жесткого диска.
Сравнительная таблица
Читай также: Как разделить диск на два: Инструкция для всех операционных систем
| Наименования | Достоинства | Недостатки |
|---|---|---|
|
Acronis True Image | Большое количество опций; русский язык; простой интерфейс; выбор режима работы; наличие «облака». | Платная лицензия |
EASEUS Disk Copy | Многофункциональность; понятный интерфейс; полностью бесплатная; высокая точность при клонировании. | Отсутствие русского языка |
Macrium Reflect | Доступный интерфейс; высокие скорость работы и степень сжатия; выбор места хранения образа; запись данных на оптические носители; встроенный планировщик бэкапов; Бесплатное скачивание. | Отсутствие русского языка |
Paragon Drive Backup | Многофункциональность; подсказки «мастеров»; поддержка любых ОС компании Microsoft; выбор места хранения; полное или частичное клонирование. | Платная лицензия |
FarStone DriveClone | Бесплатная программа; работа в реальном времени без перезагрузки ПК; клонирование целиком и частично; надежность. | Не поддерживает версии ОС Windows выше 8.1 |
Seagate Disk Wizard | Полностью бесплатная; Русскоязычный и доступный интерфейс; Поддержка ОС Windows 10 / 8.1 / 8 / 7 / Vista / XP 32|64-bit; Два режима работы. | Только для ПК, использующих жесткие диски Seagate и Maxtor |
AOMEI Backupper | Создание копий без прерывания работы; Поддерживает ОС Windows 10, 8.1, 8, 7, Vista, XP; Клонирование дисков; Полное и частичное копирование; Шифрование копий. | Необходимость установки русификатора. |
Clonezilla | Поддержка всех ОС; Бесплатный доступ; Работа с большинством файловых систем; Возможность сжатия образа; Запись образа удаленно и локально. | Отсутствие русского языка; Запуск с диска для создания образов; Резервное сохранение отдельных файлов и каталогов невозможно; Только полный бэкап диска или раздела. |
| Поддержка ОС Windows 10, 8.1, 8, 7, Vista, XP; Высокая точность клона; Поддержка жестких дисков IDE/ATA/SATA; Клонирование и создание виртуальных образов. | Многофункциональность и высокая скорость работы только в латных версиях |
Renee Becca | Копирование, клонирование и восстановление; поддержка ОС Windows 10, 8, 7, Vista, XP, 2000, 2003. | Сложности при скачивании у пользователей Windows 10; |
Acronis True Image 2018
Читай также: Перенос системы на SSD: Перекидываем данные и операционную систему

Acronis True Image одна из самых популярных программ для резервного копирования. Программа обладает широким функционалом, который поможет решить множество проблем с .
Если точнее, то Acronis True Image это целый пакет разнообразных программ. На официальном сайте можно прочесть инструкцию и ознакомится с новинками.
Разработчики постоянно расширяют возможности и адаптируют её под самого обычного пользователя. Наличие русского языка и простого интерфейса очень облегчают работу даже новичку.
Основные функции программы:
- Защита домашних данных. Это значит, что можно не только отслеживать все имеющие устройства ( , которые используют одну учетную запись), но и контролировать их.
- Возможность синхронизации данных. Имеется в виду, что пользователь может иметь одинаковые данные на всех компьютерах. Кроме того, все синхронизированные данные и их версии хранятся в Acronis Cloud.
- Клонирование дисков. Несколько простых манипуляций и программа создаст копию диска.
- Возможность резервного копирования папок и файлов. Это значит, что можно копировать изображения, видеозаписи, аудиозаписи и другие файлы выборочно. То есть, нет необходимости копировать все разделы, которые содержат эти файлы.
- Возможность резервного копирования всего диска. То есть, можно сделать копию всех данных имеющихся на диске.
- Функция архивирования данных. Имеется в виду, что файлы, которые редко используют или файлы больших размеров можно перенести на съемный накопитель (внешний жесткий диск, USB-накопитель, NAS устройство) или в «облако» Acronis.
- Возможность создания загрузочного носителя. То есть, можно запустить программу даже на неисправном компьютере.
- Наличие различных инструментов для подключения и защиты, утилиты безопасности и конфиденциальности, утилиты управления и клонирования дисков.
Наверное, единственным недостатком для обычного пользователя будет наличие платной лицензии.
Хотя для столь обширного количества функций плата в 1700 руб. не так уж и велика.
СкачатьВИДЕО: Простой способ клонирования жесткого или SSD диска с помощью Acronis True Image
Простой способ клонирования жесткого или SSD диска с помощью Acronis True Image
EASEUS Disk Copy
Читай также: ТОП-15 Программ для дефрагментации диска Windows: выбираем лучшую утилиту

EASEUS Disk Copy еще одна достаточно «сильная» программа для клонирования диска, а вернее комплекс программ.
Программа выполняется в виде загрузочного диска. Она бесплатна и имеет широкий набор функций.
- Программа на английском языке.
ВИДЕО: Клонируем Windows с Hard Drive на SSD
How to: Clone Windows 10 Hard Drive to SSD -- EaseUS Disk Copy 3.0
Macrium Reflect
Читай также: 5 Советов по настройке файла подкачки Windows (7/8/10)

Macrium Reflect — еще одна программа для работы с жестким диском.
Основные опции:
- Не требует перезагрузки Windows (создает образ системы «на лету»).
- Можно выбрать, где хранить созданный образ (оптический носитель, локальный жесткий диск или сетевой диск).
- Копировать данные можно как частично, так и создать полный образ диска.
- Высокая скорость работы.
- Высокая степень сжатия.
- Наличие встроенного планировщика для резервирования данных.
- Возможность записи на CD/DVD.
Утилита имеет простой и доступный интерфейс, но на английском языке.
СкачатьParagon Drive Backup
Читай также: Компьютер не видит жесткий диск - что делать?

Paragon Drive Backup еще один многофункциональный инструмент, позволяющий клонировать данные.
Разработчики постарались по максимум «вложить» в программу возможностей. Paragon Drive Backup создавалась так, чтобы забыть о возможности потерять данные.
Основные возможности:
- Наличие пользовательского интерфейса, которым управляют «мастера». Это значит, что можно не тратить время на изучение инструкций, так как все действия сопровождаются подсказками.
- При сбое системы достаточно восстановить резервную копию (что займет несколько минут) и можно продолжать работать.
- Для всех опций программы предусмотрена контекстно-зависимая система подсказок.
- Совместимость с операционными системами компании Microsoft.
- Совместимость с любым компьютерным оборудованием.
- Возможность выбрать место хранения данных.
- Возможность клонирования, как всего диска, так и отдельных его разделов.
- Возможность резервного копирования без прерывания работы Windows.
- Возможность прервать копирование без потери данных.
- Возможность восстановить данные из раздела, жесткого диска или любой комбинации дисков и разделов из одного архива.
- Возможность создать загрузочный диск на съемном носителе.
Программа обладает еще множеством других достоинств. Но есть и существенный недостаток цена лицензии.
СкачатьFarStone DriveClone
Читай также: ТОП-15 программ проверки секторов жесткого диска

FarStone DriveClone бесплатная утилита, отличающаяся простотой и надежностью. Основная функция программы – клонирование жесткого диска.
Основные опции:
- Резервное копирование абсолютно всех данных, (в том числе и настройки системы и информацию о разделах) с последующим сохранением.
- Возможность клонировать, как отдельные сегменты, так и весь диск целиком.
- Работа в реальном времени, без перезагрузки системы.
- Все данные можно перенести на любой съемный носитель или на другой жесткий диск ПК в виде сжатого архива.
- Возможность клонирования дисков больших размеров.
FarStone DriveClone не обладает многофункциональностью, но основную задачу выполняет. Но есть существенный недостаток: программа не поддерживает Windows старше версии 8.1
.Также стоит упомянуть версию программы FarStone RestoreIT Pro.
Она объединяет в себе не только возможность клонирования жесткого диска, но и возможность копировать данные в резерв.
СкачатьSeagate Disk Wizard
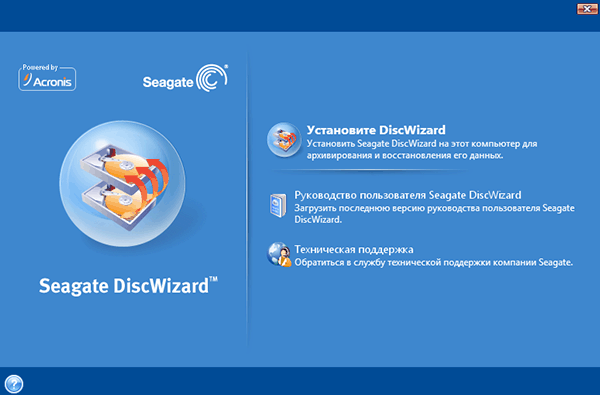
Seagate Disk Wizard – это бесплатное программное обеспечение от разработчиков Acronis True Image. Если быть точнее, то это его бесплатная версия.
Основные возможности:
Программа очень простая и доступная для понимания. Но есть одно ограничение: она подходит только для тех ПК, которые используют жесткие диски Seagate и Maxtor.
СкачатьAOMEI Backupper

AOMEI Backupper – бесплатное приложение, созданное для резервного копирования данных, восстановления системы и дисков.
Основные функции программы:
- Создание резервных копий без прерывания работы на ПК.
- Возможность клонирования дисков и разделов.
- Шифрование резервной копии (защита паролем).
- Полное и частичное копирование данных.
- Возможность создания загрузочного носителя.
- Поддерживает ОС Windows 10, 8.1, 8, 7, Vista, XP.
Программа многофункциональна и доступна для широкого круга пользователей. Наверное, единственным недостатком можно назвать необходимость дополнительной установки русификатора.
СкачатьClonezilla















